Step 2: Creating an Accessible Word Document
Accessibility starts with a properly formatted Word document. This section covers the proper steps to make your Word documents accessible.
- Using style elements to format documents;
- Adding Title, Subject, Keywords, Author and Language to the document properties;
- Adding alternative text to images and other graphic elements within the document;
- Using Tables;
- Inserting hyperlinks;
- Providing proper tab order and help text for forms
A. Use style elements to format your document
The use of style elements in Microsoft Word creates the necessary tags needed by screen readers to navigate the document.
- Use style elements to create headers:
Highlight the text you wish to format:
a) On the formatting toolbar, use the drop down menu to access the format style you wish to use.
b) Select the style; the highlighted text will change to the format you have chosen.
c) Use Heading 1 for the document's title.
d) Use Heading 2 for the document's main section headings.
e) Use Heading 3 for subsection headings.
f) Use Normal for regular paragraph text.
g) Heading styles should be used only to indicate the hierarchical level of a title or heading.
- Accessible Templates: If you use the same type of document a lot, you can turn the document with the appropriate structural markup into a template that can be used multiple times without having to reinvent the accessible style.
- Lists: Use Word’s Bullet and Numbering preformatted lists as a tool to make your lists accessible.
a) Select the items to which you wish to add numbering or bullets. (Each item should be on its own line, i.e., in its own paragraph.)
b) Click Numbering or Bullets Buttons in the Formatting toolbar.
B. Document Properties: Add Title, Subject, Keywords, Author & Language.
The Title, Subject, Author, Keywords and Language are important elements of any document. They are used by search engines and screen readers to find and identify content in documents.
The document properties form may be displayed by:
- Clicking on File;
- Then Properties;
- If Properties is not visible, click on the arrows to expand the pull down menu;
- Select the Summary tab when the following menu is displayed:
- Complete the form as follows:
Title: The title of the document.
Subject: Brief identification of the subject of the document
Author: Your Office, Division, or OpDiv.
Company: [Do not use Company]
Manager: Optional
Hyperlink
Base: Optional
Category: Optional
Keywords: The keywords are associated with the document during a search and will effectively rank the document for relevance. The closer your keywords are to the search words the user enters, the higher your document will be rated in the search. When using multiple keywords, separate them with a comma. Be sure to choose words that are relevant to the content. |
Comments: Optional; if included they should be appropriate and meaningful for the general public.
Unfortunately, MS Word does not set a default language. You need to specify the primary language used to create each document.
- Click on the “Custom” Tab to add language. The following window will be displayed:
- In the Name field, use drop down menu to select language from the list.
- In the Value field, type the language used (typically “English”).
- Click the Add button; finish by clicking OK.
C. Add alternative (alt) text to images
Alternative or Alt text is required for all images in a document.
- Right-click on the image;
- Select Format Picture.
- The Format Picture dialog box will appear. Select the Web tab.
- In the Alternative text box, type in the description of the image.
- Click “OK”.
Note 1: Decorative images without meaningful content should not have any alternative text.
Note 2: Background images or watermarks do not have to be tagged. When the document is converted to PDF these images will not be detected and will not have to be tagged.
D. Use Long Description for Charts and Graphs
In some instances, an image is too complex to describe in a few words. Charts and graphs are primary examples of such images. Although there does not appear to be any limit to the length of text in an “alt” attribute, “alt text” is meant to be relatively brief and to the point.
By including the long description in the graphic you will add information that can be used by all readers, not just those with disabilities. See how this is accomplished with an image of a graph:
|
E. Table Usage
Microsoft Word does not provide an easy method for creating accessible tables. If you have complex tables it is highly recommended that a description or explanation of the table contents be included in the text of the document. If at all possible, construct the table so it will read logically from left to right, top to bottom order.
Tables with column headings in the top row must have the top row formatted as a header row.
- To set a table header row:
- Highlight the top row of the table
- Right click to display editing options
- Select “Table Properties” from the list.
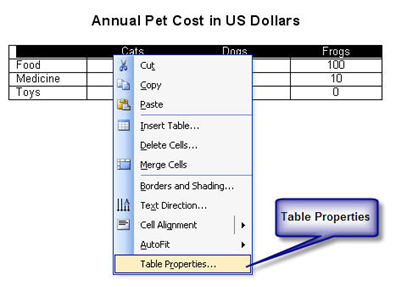
- The Table Properties window will be displayed; click on the “Row” tab
- Check the option “Repeat as header at the top of each page”
- Click on OK
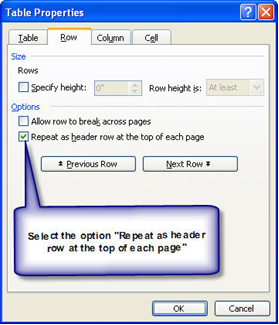
F. Hyperlinks in Documents
Hyperlinks should be active (they turn blue) when they are copied into the document. If the links are not active they may be made active by using the “Insert Hyperlink” command.
- First highlight the text that needs to be made active;
- Then click on Insert;
- Then Hyperlink (Ctrl + K) - or click on the icon that that has a chain overlapping the bottom of a ball.
You can also right click on your mouse at the point where you wish to insert a hyperlink, and select “Hyperlink” from the dropdown menu. It is strongly suggested that you copy and paste the hyperlink directly from the Internet page to avoid making mistakes when typing the URL manually.





