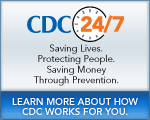Community Flu 2.0
CommunityFlu is a software program that simulates the spread of influenza through a model community, and the impact of a variety of potential interventions (e.g., vaccinations, school closings, wearing of face masks, patient and household isolation/self quarantine). CommunityFlu also calculates the cost, in terms of workdays lost, of influenza and the associated interventions.
What type of mathematical model is CommunityFlu?
CommunityFlu is an "individual agent" model, which means that it tracks, on a daily basis, the transmission of influenza among each individual person that populates a representative community. CommunityFlu tracks, for each person, their daily contacts in a variety of locales such as home, school, and workplace. Each contact represents a chance for the disease to spread from an infectious person to a disease susceptible person. The representative community comprises approximately 1,000 households with 2,500 persons. Each person in CommunityFlu's community belongs to a household or a long term care facility. Depending upon age, a member can attend a daycare center, school, or workplace. School age children in the CommunityFlu community, for example, may attend one of four elementary schools, two middle schools, or one high school.
Who should use CommunityFlu?
CommunityFlu is designed to enable public health officials, policy makers, and students of infectious diseases to examine the spread of influenza pandemic through a community. It is also designed to be used by persons who are interested in producing simulations regarding the spread of influenza and the impact of using specific interventions. We believe that a person with intermediate computer spreadsheet skills can readily use CommunityFlu. There is no need for programming skills or experience. A user interacts with CommunityFlu solely through the spreadsheet portion of the program.
What does CommunityFlu produce?
CommunityFlu allows users to model the potential impact of using a variety of interventions (e.g. vaccinations, school closings, wearing face masks, and patient isolation) either singularly or in combinations that could reduce the spread of illness. CommunityFlu provides the user with estimates for the number of cases, hospitalizations, and deaths that may be seen among different age groups found in a representative community. CommunityFlu also allows a user to estimate the economic impact, in terms of days of work lost, of an influenza epidemic/pandemic in a community (e.g., a metropolitan area, state), thus calculating the savings and costs associated with one or more interventions.
How does the Model run simulations?
CommunityFlu is programmed to run 50 simulations per one cycle run. On most desktop or laptop computers (See “System Requirements” below), 50 simulations (1 cycle run) should take less than 5 minutes. A user first runs a set of 50 simulations for the baseline situation “no intervention”, and then runs another set of 50 simulations to model the impact of any intervention(s) selected by the user.
How does the user enter data into CommunityFlu?
There are approximately a total of 320 individual input values found in CommunityFlu. A user can choose to either use the default values shown or they can change any of the values that are displayed in the white text boxes throughout the software. The default input values that define the transmission of influenza in the representative community are taken from Haber et.al. (Emerging Infectious Disease 2007; 13:581-589). At a minimum, a user must define what interventions they wish to model.
What type of output does CommunityFlu produce?
CommunityFlu produces results that are presented in a series of tables and graphs; which the user can cut-and-paste into presentations and/or reports as needed. The graphs and tables are designed to allow a direct comparison of simulated influenza epidemic/pandemic data with and without user-selected interventions.
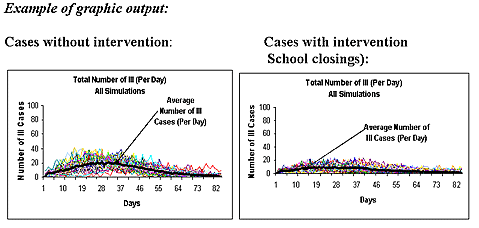
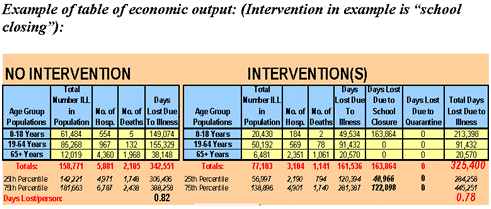
System Requirements
The CommunityFlu software program requires the use of the Windows* operating system (Microsoft Windows XP) and the Excel program (Microsoft Office 2003 or higher). CommunityFlu was initially developed using Microsoft Excel 2003; however it is now being used with more recent versions of Microsoft Excel (i.e., versions 2007 and the newly converted 2010 edition). We recommend using a computer that has at least a processor with a minimum of 1GB of RAM (operating memory), a 2.5 GHZ speed, and at least 15 MB of free storage memory on the computer’s hard drive. CommunityFlu may run slower on machines with slower processors and on older versions of Windows (e.g. Windows 2000).
We have successfully loaded and run CommunityFlu on a variety of desktop and laptop computers using the Windows operating system. CommunityFlu is not designed to run on Apple* or machines that use other operating systems such as Linux*.
[*the use of trade named products is for information purposes only. The U.S. Federal Government or its agencies do not endorse any specific computer or operating system]
Before loading and starting CommunityFlu, you must change Excel’s security level by following the steps listed below:
For Microsoft Excel 2003:
- Open a blank Excel spreadsheet.
- Click Tools, and then click Macro. Choose Security.
- Set Security Level to Medium.
- Click OK.
- Double click the CommunityFlu file to open it.
- When asked to Disable Macros or Enable Macros, click Enable Macros.
For Microsoft Excel 2007:
- Open a blank Excel spreadsheet.
- Select the Developer Tab on the far right side of the toolbar
If Developer Tab is not displayed, then:
a) Click the Microsoft Office Button , and then click the Excel Option button
, and then click the Excel Option button
b) Select the Popular tab in the Excel Option Menu, and then check the box next to the command “Show Developer Tab in the Ribbon”- Select the command Macro Security in the Code Menu Box
- Click the Macro Setting Tab and select the “Enable all Macros” option
Help Features
On each page of CommunityFlu you will see Help buttons. These buttons, when clicked, will provide pop-up windows containing explanations of the input data for that page, definitions of inputs and outputs, comments as to what values need to be entered, and how to interpret the results. There is also an extensive User Manual and a Quick Start Tutorial.
We have ran and tested CommunityFlu on various Excel versions (’97, ’00, ’03, ’07, and ’10). While all versions perform the same function, we have noticed that CommunityFlu does not always run smoothly in Excel 2010. The following is a list of helpful hints that could assist you in running the software in the Excel 2010 version:
- When saving the inter_call file in Excel 2010, different file extension (xlsx or xlsm) are automatically used. These file extensions are not recognized in the current CommunityFlu software programming. Therefore, when saving the software in the 2010 version, you must remember to change the file extension to “.xls” to ensure that the application will run smoothly under the new Excel version.

- When running each intervention simulation run, you must re-run the baseline simulation each time by selecting “Run Baseline” command in Baseline: Data Input Page 11. Why should you do this? It is done because the raw data, graphs, and additional information results (as shown on the Results Menu page) are not correctly updated when the baseline run simulations are not re-ran before selecting the “Run Intervention” command on the Intervention: Data Input Page 14.
- After running each interventions simulation, you must select the command “Refresh Intervention” on the Results Menu page before viewing any of the data results. This command allows the data that was recently calculated during the intervention simulation to be updated into the CommunityFlu model thus producing different results each time the ‘Run Intervention” is selected. Without updating the intervention data, the results displayed will only represent the data that was derived from the previous intervention run.
Disclaimer
Please keep in mind that this is a test version of the software. The numbers generated through the use of CommunityFlu 2.0 should not be considered predictions of what will actually occur during a pandemic. Rather, they should be treated as estimates of what could happen.
References
- Haber MJ, et.al. Effectiveness of Interventions to Reduce Contact Rates during a Simulated Influenza Pandemic. Emerging Infectious Diseases 2007; 13(4).
- U.S. Census Bureau. Year 2000 data.
- Longini IM, Halloran ME, Nizam A, Yang Y. Containing Pandemic Influenza with Antiviral Agents. American Journal of Epidemiology 2004; 59:623–633.
- Longini IM, et.al. Containing Pandemic Influenza at the Source. Science 2005; 309: 1083–1087.
- Elveback LR, et.al. An Influenza Simulation Model for Immunization Studies. American Journal of Epidemiology 1976; 3 (2):152–165.
- Meltzer MI, Cox NJ, Fukada K. The Economic Impact of Pandemic Influenza in the United States: Priorities for Intervention. Emerging Infectious Disease 1999; 5(5):659–671.
- U.S. Bureau of Economic Analysis
- Bureau of Labor Statistics
Download
- Download CommunityFlu 2.0 software [Zipped, 6 MB]
Updated September 7, 2012
We recommend downloading the complete CommunityFlu 2.0 software zipped file to ensure that the program will run correctly.
- First create a folder on your C:\ drive labeled “CommunityFlu”
*Note: The label must be exact, as the program reads from and writes to this folder. - Then click the Download CommunityFlu 2.0 link found above.
- When prompted, the user must click “Open” to download all the files in the zip drive and select the CommunityFlu folder.
- Once all the files appear, the user must select the File command in the upper left hand corner of the screen and choose “Extract All.”
*Note: Microsoft Vista and newer Microsoft Applications may differ slightly, please consult your Microsoft Technical Manual for assistance with opening zipped folders and other downloadable files. - Follow the extraction directions and place extracted files in the directory labeled C:\CommunityFlu (Refer to Step 1 above).
After the user has downloaded the files to the correct C:\CommunityFlu folder, we also recommend creating a shortcut to the folder.
- Right click on the folder labeled CommunityFlu on your C:\ drive and scroll down to “Create Shortcut.”
- Folder titled “Shortcut to CommunityFlu” is now created.
- Right click on the newly created folder to open the short Edit Menu and select “Cut.”
- Select where you would like the “Shortcut to CommunityFlu” folder to be placed and right click to open the short Edit Menu and select “Paste.”
* We recommend placing it on the main desktop. - The shortcut to CommunityFlu has now been created.
Additional Files
- Download instructions on how to open CommunityFlu 2.0 [232 KB, 5 pages]
- Download illustrated instructions on how to unzip files [628 KB, 5 pages]
- Download illustrated instructions to create a short-cut [232 KB, 5 pages]
- Download CommunityFlu 2.0 QuickStart Tutorial [795 KB, 8 pages]
For first time users, we highly recommend downloading the QuickStart Tutorial before starting the CommunityFlu 2.0 software program. - Download CommunityFlu 2.0 User Manual [3.7 MB, 84 pages]
Provides detailed information and explanations about running the CommunityFlu 2.0 software.
Contact Us:
- Centers for Disease Control and Prevention
1600 Clifton Rd
Atlanta, GA 30333 - 800-CDC-INFO
(800-232-4636)
TTY: (888) 232-6348 - Contact CDC-INFO