How to download Files
What Downloading Means
When you download a file, you access digital information (electronic "bits") from a remote computer using a modem. Almost everything you do on the Web is some form of downloading-it's as simple as clicking your mouse. When you open a Web page, for instance, you are actually downloading a file and its associated graphics from a Web server.
Your Web browser then attempts to display the Web page or file. First, the browser checks the file extension for the page (the letters following the period after the file name, like "doc" or "htm"). If your browser is unable to recognize the extension, you are prompted to select a viewer for the file-that is, you tell the browser which software program to use to view the file. You also have an option to save the file to your computer or to the network drive of your choice.
You can also download files by clicking the link to the file with your right mouse button (or holding down the mouse button if you are using a Macintosh) and then selecting Save to Disk from the pop-up dialog box. Depending on your browser configurations, you are prompted to save the file to your hard drive (C drive), or the file downloads automatically to your computer desktop.
Downloading Files From the Internet
Downloading files from the Internet is a simple process that usually requires few steps. Depending on the file type, you can download files by opening them, by choosing to save them and then opening them, or by saving them and extracting or decompressing them. Instructions and tips for downloading files are included here.
Downloading and saving a file
To download a file, save it to your local computer drive or network drive. Most Web browsers ask you to choose a folder where you want to save the file. Make a note of the name and location of the folder so you can easily find the downloaded file.
Restrictions to downloading
Almost any file found on the Internet can be downloaded and saved. Sometimes, however, you can't download a file; there are many possible reasons.
- File size. The file may be too large and too slow to download.
- File type. You don't have software needed to view or use the file.
- Policy restrictions. Your organization does not allow the file to be downloaded because of its type, content, or source.
- File cost. The overwhelming majority of files available on the Internet are either free or available for a trial period at no charge. Others must be paid for, and many require you to electronically sign or accept a licensing agreement that restricts use, distribution, sharing, editing, or manipulation of the file.
See File types and extensions for information on the files types most commonly downloaded.
File Size and What it Means
Computer file size is measured by the number of electronic signals or "bits" that make up the file; 8 bits make up 1 byte. Typically, file size is expressed as the number of bytes in the file. Common units of measure for file size are listed here.
- 8 bits equal 1 byte -teeny tiny, the smallest standard unit of measure for digital data.
- 1,024 bytes equal 1 kilobyte ( KB )-still very small.
- 1,024 kilobytes (KB) equal 1 megabyte ( MB or Meg-getting bigger.
- 1,024 megabytes equal 1 gigabyte ( GB or Gig)-BIG! You need lots of space for files this size.
- 1,024 gigabytes equal 1 terabyte. Sounds dinosaur size, and it is. You probably can't download or store a file this size.
Note: To simplify size calculations and comparisons, many people simply replace 1,024 with 1,000. The relative sizes are not affected. Digital data is already so compact that the size difference between the two numbers (1,024 bytes and 1,000 bytes) and related measurements is not significant.
Most computers can now store many very large files; personal computer storage may be up to 1 GB. Many businesses and organizations extend this storage capacity with connections to a much larger network storage system. However, file size can have a significant impact on the time required for downloading. While most Internet files download within seconds, large documents or pieces of software may take many hours to download. You can find more information about downloading in the section Common problems with downloading .
File Types and Extensions (sound, video, etc.)
Why do I need to know the file type (or "format")?
If you can identify the file type, you know what the file contains (text, graphics, audio, a program), whether the file will work on your computer, and what software you need to decompress, play, or view it. To determine the file type or format, look at the file extension. The file extension, typically 2 to 4 letters, follows the file name and is separated from the name by a period or dot. The file extension is an abbreviation for the file type. For example, a file called "Tryit.htm" is named "Tryit" and has the extension "htm". Common file types are described here.
Internet file types (.htm, .html ,.asp)
Files developed for the Internet use the extensions.htm, .html, and .asp. HTM and HTML files are Web pages; ASP files are Web pages that support interaction with a user. ASP files don't work as stand-alone files. Their use depends on their deployment by a server and their connection to other files and software through the server; ASP files work only because they reside on the Internet. When you access HTM, HTML, and ASP files, they automatically download to your computer, are placed in a special Internet "cache" folder, and can be viewed through your browser. From your browser, you can save and print these files.
Text file types (.doc ,.txt, .rtf)
Text file types are usually word-processor files; most users are familiar with these file types. Text files use extensions like.doc (for "document"),.txt (for "text"), and.rtf (for "rich-text format"). These files can be created using software like WordPerfect, Microsoft Word, Notepad, or similar programs. Text files sometimes contain objects that are actually files themselves. Like software programs and video and sound files, text files can be compressed to speed up downloading. You can save text files to your computer and view, print, and edit them with the appropriate software.
Graphic file types (.jpg , .gif)
The most common graphics file types on the Web are those with the extensions.jpg and .gif. JPG is short for JPEG (Joint Photographic Experts Group), a popular compression standard for photographs and other images. The.gif extension stands for Graphics Interchange Format (GIF). JPG files work well to compress digital versions of photographs and naturalistic art, while GIF files are used for logos, brushwork, line drawings, cartoons, icons, etc. These graphics file types are platform-independent and can be used on a PC, Macintosh, or UNIX platform as long as you have a viewer for them.
Video file types (.avi, .ram, .mpg, .mov, .qt)
Video files use several formats. Files with extensions.avi and.ram run on PCs. The extension.mpg (short for MPEG or Moving Picture Experts Group) indicates a file type with a video standard related to JPG. The MPG standard is platform-independent but requires its own player; you need special software to use MPG files. The extensions.mov and.qt are used for QuickTime movie files. QuickTime movies can play on a PC, Macintosh, or UNIX platform.
Sound file types (.mp3, .aiff ,.au, .ra)
The most popular sound file type or format is.mp3, which works for both Macintosh and PC platforms. Other file sound files use the extensions.aiff (for Macintosh);.au (for Macintosh and UNIX);.wav (for PCs); and.ra (Real Audio), a proprietary system for delivering and playing streaming audio on the Web. RA files can be played on any platform but require proprietary software.
Software file types (.exe)
Software files use the extension.exe for "executable"-these files are not just for viewing, they do something (execute actions). Most software files are relatively large and are available on the Internet in a special, reduced size format. These files are "compressed" and use a file extension.zip; these files are described in the section Compressed and self-extracting files.
When you attempt to open an EXE file, you are prompted to save or download the file. Save to disk is the usual default option. To save the file, simply click "OK" on the dialog box. A second option, Open from current location, is also available but is usually not recommended. If you open an executable file from the Internet or from e-mail, you may infect your computer with a virus.
When the file is completely downloaded, open the folder you chose for downloading. Double-click the downloaded file. One of two things will happen:
- An installation program opens and guides you through the process of installing the software
OR - No installation is required, and the program opens.
For more information on file extensions and how to interpret them, read the Learn the Net (www.learnthenet.com) article about file formats and extensions. Check the index for this and other articles about the Internet.
Compressed and Self-Extracting Files (.zip,.exe, etc.)
Compressed file types (.zip,.sit,.tar)
Some files that you download are extremely large and are available only in a "compressed" format. A compressed file is made up of a large file or group of files that have been compacted into a single smaller file. Files are compressed by removing filler code. The reduced size of compressed files saves download time and disk space.
The most common compressed files are those with extensions like.zip (PC),.sit (Macintosh), and.tar (UNIX). Files with these extensions are commonly referred to as "zipped" files. You need special decompression software to decompress or extract these files, and each compressed file type has its own decompression software or utility. Decompression software packages such as WinZip or Stuffit Expander are available on the Internet. On this page, see Expanding compressed files for details on extracting files.
ZIP files are very common on the Internet, so we suggest you get a ZIP utility if you do not have one. How do you know if you have one? Simply download a zipped file and try to open it after the download process is complete. If the file opens, you have a decompression utility. If you see an error message, you need decompression software. If you don't have decompression software installed, or if you aren't sure that you do, download and install one of the decompression programs mentioned here or a similar program.
Self-extracting file types (.sea, .exe)
Self-extracting files are compressed files that run automatically after you double-click the link to the file. Files with the extensions.sea (Macintosh) or.exe (DOS/Windows) are self-extracting and do not require a separate software program to decompress and run.
For additional help, see the next section, Extracting (expanding) compressed files, with step-by-step instructions for decompressing files.
Expanding Compressed Files
Utilities like WinZip and Stuffit Expander are used to expand compressed, encoded files so that you can view or use the files. These tools usually work seamlessly with your Web browser and require little maintenance. Check the tips and instructions for working with common decompression tools included in this section.
To decompress a file using WinZip (Windows platforms only):
After a ZIP file has been downloaded and saved to your local drive, the next step is to extract, or decompress, its contents. Compressed files contain one or more files or folders. Follow these steps to extract a file.
- Double-click the ZIP file that you previously downloaded; WinZip opens automatically. The contents of the ZIP file are displayed in the WinZip interface, which appears as a window on your desktop (see screen capture). Note that the folder path for each item in the compressed file is shown on the far right. At this point, the files are said to be in an "archive".
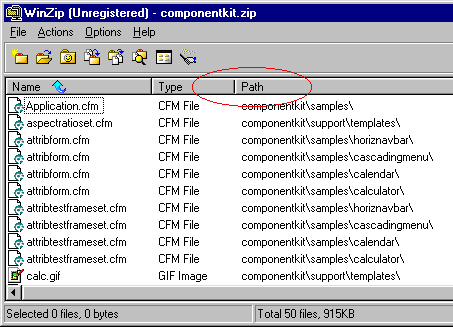
- From the drop-down File menu shown on the WinZip interface (shown in Step 1), choose Actions and then Extract to open the Extract dialog box.
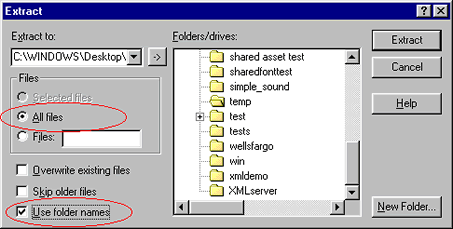
- Select the All files and Use folder names options, as shown above. This ensures that all files in the archive are extracted and that the folder locations for all files are re-created on your local system or drive.
- In the Folders/drives window, choose a folder where the compressed files will be extracted, or click New Folder to make a new folder for the files.
TIP: Create a Download folder on your hard drive, download any compressed files into this empty folder, and decompress the files into the same folder. A Download folder allows you to keep track of the files that come out of the compressed file. You never know how many files might be contained in a compressed file. You can move the files to the location of your choice after downloading and extracting them.
- Click Extract. The file is extracted to the folder chosen.
- Close WinZip.
Common Problems with Downloading
High network traffic slows things down. Sometimes so many people are connected to the Internet that data lines become congested, like a traffic jam at rush hour. Under these circumstances a file being downloaded can "hang" for an indeterminate amount of time. Sometimes the download is "aborted", which results in an incomplete download-you don't have the complete file or set of files.
The download server is busy.
Even when general network traffic is light, a Web server can become overloaded with connections. The maximum number of allowable connections may have been reached; the server is at capacity and can't handle more. In this case, you might receive a message from your Web browser like "Connection by server refused." This rarely happens with servers for the NIP website because a large number of servers are available, but it does occur.
You don't remember where you saved the downloaded file.
When you attempt to download a file from the Internet, your browser displays a Save As dialog box that prompts you to choose where you want to save the file. Before you click the Save button in the dialog box, write down both the name of the file and the folder where it's being saved. Files downloaded from the Internet may have names don't mean much to you, but you can use the Save As dialog box to rename the file so that you easily remember the name. Tip: If you know the file name but still can't find the file after you have saved it, use your computer's Find command to search for the file on your computer.
Your computer has limited capacity.
As files are downloaded, they are held in a "buffer" in computer storage. If the buffer is small, or if your computer's processor is slow, large files can overwhelm the download capacity; this happens most frequently with older personal computers. Older modems often operate at low connection rates (less than 56 kilobits per second), and downloading even compressed files can be slow and difficult. Small or slow capacity means that downloading can be prolonged, taking hours, or your computer may "freeze" or "crash", and the download fails. You can try downloading again or investigate the limits of your computer and see if you need to upgrade memory, storage, or processing capacity.
Other problems. If you experience problems opening or keeping your connection to the Internet, try one of these solutions.
- Disconnect from and reconnect to the Internet.
- Disconnect from the Internet, restart your computer, and reconnect to the Internet.
- Connect again at a later time. Your Internet Service Provider (ISP) may be busy and unable to support more connections.
- Call your Internet Service Provider or your organization's helpdesk.
Downloading and Using PDF Files
Defining PDF files
HTML, the code used to create web pages, cannot support all the formatting and presentation options for many documents. In such cases, documents are displayed as PDFs or Portable Document Format documents; they are like snapshots or pictures of the original documents. The PDF format maintains the look and layout of the original document.
Using PDF files
It's easy to download, view, and print PDF files, but it is not easy to change or edit them. You can view a PDF using free software from Adobe Systems Incorporated. PDF files can be viewed across multiple platforms (MAC, PC, UNIX) using the appropriate reader for that platform. To ensure access to all available PDF files, make sure the most current Adobe viewing software, called "Adobe Acrobat Reader," is installed on your computer to display, print, and navigate any PDF files. Older versions of the reader will not reliably open PDFs made with newer versions of the Adobe software, so it is important to be sure you have the current version. The Adobe* Acrobat* reader is available for downloading at no cost from Adobe's Website at http://www.adobe.com/products/acrobat/readstep.html (exit)
Downloading PDF files
- To download a PDF file, click the link for the PDF file.
-
A dialog box from your browser appears asking if you want to save the file. Specify where to save the file.
Tip: On this website, the file size is listed next to the icon for the file. File size suggests how long a file might take to download. The speed of your modem, the speed of your computer processor, the size of RAM on your computer, the volume of Internet traffic, and the resources of your Internet provider all affect download time.
-
After the PDF file has been downloaded, you can view, navigate, or print the file using Adobe Acrobat® software.
Tip: To view or use PDF files, a copy of Acrobat Reader® or Exchange® is required. Adobe Reader® software is available for no charge in various languages and in versions compatible with several operating systems, including Windows 3.1 and 95, Macintosh, and UNIX. Documentation for installation and operating requirements for Acrobat® is included with the software.
- When the Acrobat software is installed, view PDF files by opening them in Acrobat Reader®.
- Use Acrobat Reader® toolbar to browse, view, or print the entire document or any selected pages within the document.
Printing PDF files
PDF documents are easy to print. Click File > Print on the Acrobat Reader ® Window toolbar to open the print dialogue box. You can print the whole document or selected pages within the document.
Download a free copy of the Adobe Acrobat Reader ® from the Adobe ® website (exit)
Help with Acrobat Reader: Please check the information provided with Acrobat Reader ® or the Adobe ® website for any problems or questions about using Adobe products.
Acrobat Reader ® 3.x features a "PDFViewer" plug-in compatible with both Netscape Navigator 3.x and above and Internet Explorer 3.x and above that allows for PDF viewing in your web browser window. See the Online guide under the help menu in Acrobat Reader ® for more information.
Tips on Printing and Downloading PDF Documents
Exit site to http://www.immunize.org/nslt.d/tips.htm
Note: Use of registered trademarks and commercial sources is for identification only and does not imply endorsement by the National Immunization Program or the Centers for Disease Control and Prevention.
* Adobe, Acrobat, and Adobe Type Manager are trademarks of Adobe Systems Incorporated and may be registered in certain jurisdictions. © Copyright 1994 Adobe Systems Incorporated. All rights reserved.
Disclaimer: The links on this page are provided to help you find tools and information you may need to use materials on the NIP Website. These links do not represent an endorsement of the products or any commercial enterprise.
![]() This symbol means you are leaving the CDC.gov Web site. For more information, please see CDC's Exit Notification and Disclaimer policy.
This symbol means you are leaving the CDC.gov Web site. For more information, please see CDC's Exit Notification and Disclaimer policy.
File Formats: All viewers, players, and plug-ins used on this site can be downloaded from the file formats page. (For example: Adobe Acrobat Reader for pdf files, Windows Media Player for audio and video files, PowerPoint Viewer for presentation slides, etc.)
Copyrighted images: Images on this website which are copyrighted were used with permission of the copyright holder and are not in the public domain. CDC has licensed these images for use in the materials provided on this website, and the materials in the form presented on this website may be used without seeking further permission. Any other use of copyrighted images requires permission from the copyright holder.
Contact Us:
- Centers for Disease Control and Prevention
1600 Clifton Rd
Atlanta, GA 30333 - 800-CDC-INFO
(800-232-4636)
TTY: (888) 232-6348 - New Hours of Operation
8am-8pm ET/Monday-Friday
Closed Holidays - cdcinfo@cdc.gov


