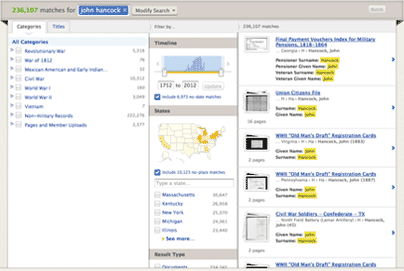Fold3 Training Center
Introduction to Fold3
How to search on Fold3
Browse on Fold3
Leave a Tribute: USS Arizona Memorial
Find Documents
There are many ways to find images on Fold3, but the two most common are Searching and Browsing.
Search
You can search for images on Fold3 using the search box at the top of most pages.
The basic search on Fold3 returns results that include all your search terms, so if you don't get any results, try broadening your search by removing some of the terms. Matching terms may come from information we have indexed for the image or from annotations added by other Members.
You'll find information about narrowing your search in our search tips.
Search Results Page
The Search Results page displays matches with the index information, a preview of the image and a list of annotations and other additions to the image.
Where the image has been indexed using Optical Character Recognition (OCR), the Search Results page highlights hits on the page and shows a zoomed image of those words. Placing the cursor over another highlighted hit in the preview image will display a detailed image of that word.
From the Search Results page you can refine your search using the categories on the left or adding keywords.
Search Within a Title or Part of a Title
You can narrow your search results by searching within a specific title or part of a title. There are a few places you can use "Search within":
- On the Search Results page you can narrow your results from the left side of the screen under "Refine your search instantly."
- On the Browse screen, browse to the title (or subsection of a title) you're interested in and then use the brown "Search within" box at the bottom of the page to search.
- On the Records page, when you place the cursor over a title you will see a search button that will allow you to search just that title or you can click on the title and search from the Title Information Page.
Narrowing Your Search with Browse
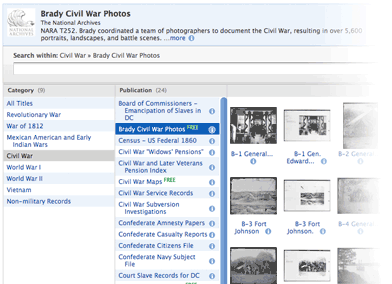
Browse documents with the Fold3 browser
Browsing is a great way to focus your finding efforts. You can browse by clicking on the Browse All Titles link at the top of most pages or to the right of the search box on the Search Results page or you can go to the Records page and select a title to search or browse within.
From the Browse All Titles link you can browse through the titles alphabetically or choose a category to browse within.
At any point in the browse process you can use the brown Search within box at the top of the page and search just the images in the group you have selected.
As with search, when you find an image by browsing, you will be able to see all the indexed data, the number of annotations or comments and a preview of the image.
Viewing Images on Fold3
Being able to explore an image or document in close detail is important to researchers and history buffs alike.
The Viewer is a powerful tool that lets you view images found on Fold3 and those uploaded by all Members.
The Fold3 Image Viewer requires the latest version of Flash to provide the best viewing experience.
“[Fold3] has the best image viewer that I have ever seen on the web.”
— Dick Eastman, EOGN
Here are some of the Viewer's key features:

Print & Download
When you find something on Fold3 that you would like to have a copy of you can print the image directly from the viewer or you can download the image and save a digital copy.
Printing from the viewer
To print from the Viewer, click on the Print button in the toolbar.
A printout will show the entire image and include the date printed and a URL so you can easily find the document again.
![]()
Downloading and printing
To download a copy of the image:
- Click the Download button in the viewer's tool bar.
- Choose what part of the image to download.
- Choose where you want to save the file.
- If needed, change the filename but keep the ".jpg" at the end.
- Click Save.
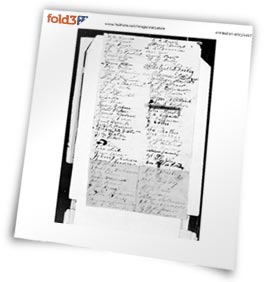
All Fold3 images printed are high-quality to make it easy for you to examine the original.
Uploading Images to Fold3
Adding your own images to Fold3 is easy, free and a great way to preserve and share historical photographs or documents.
Uploading images:
You need to Sign in to your account or create a free Basic Membership. Go to Your Gallery and click the Upload Images button (as seen to the right here). Then:- Click the Choose Images… button.
- Select one or many images from your computer. (PC: Hold down Shift or CTRL while clicking to select multiple files. Mac: Try Shift or the Command/Apple key.)
- Choose whether you want to upload your images to Your Gallery or to a specific Collection.
- Click the Upload Images button.
Uploading your images to Fold3 is a great way to backup your digital files and share them with the world.

Fold3 supports uploading of .jpg .gif .tif and .png images that are less than 10 megabytes in size.
You'll notice that once you click Upload Images, a progress bar and an estimated time to upload will be shown for each file while it's being uploaded.
If everything works, you'll see a confirmation message and a link to view them in Your Gallery.
If you are having problems with the Uploader, try the Basic Uploader.
Once the images are in Your Gallery you can edit their names, add descriptions and connect them to other images. The more detail you provide, the easier it will be for people to find what you've added.
You can also use Fold3's tools to Annotate, comment on, Spotlight or create Memorial Pages using your images.
Annotating Images
Annotations are labels or transcriptions of part of an image or document. On Fold3 you can add annotations about People, Places, Dates or other text from an image.
Benefits of Annotations
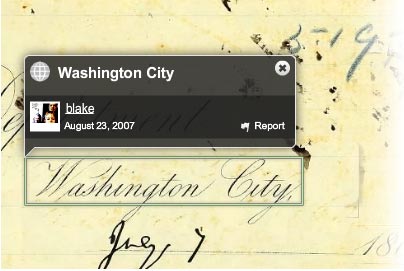
Lincoln Letter with Annotations, see document.
- Annotations make documents and images easier to find. Labeling people or things in a picture makes them searchable and easier to locate on the image.
- Your annotations link to Your Profile, making it easy for interested Members to contact you. The more you annotate, the more likely it is that people with similar interests and content to share will find you.
- Annotations are a great way to make difficult-to-read handwriting or an unusual name readable to all.
- While viewing an image, click the Annotate button in the Viewer's toolbar.
- Drag the handles on the selection box around the part of the image you want to annotate.
- Choose type of annotation (Person, Place, Date or Other) you are adding.
- Type what you see and click Save.
Organize Your Gallery
Your Gallery is a great way to gather and organize images you upload to or find on Fold3. Click the Upload Images button to add your own images or, when you find an image on Fold3, click the Save button in the tool bar at the top of the viewer, then click Your Gallery.
Once the images are in Your Gallery you can add add or update their titles and descriptions. Adding meaningful titles and descriptions will make it easier for you and others to find these images later.
Collections
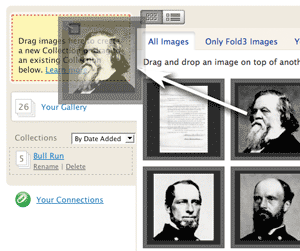
You can organize your images or group them around a theme using Collections. You can add an unlimited number of Collections with as many combinations of images as you need. Images in your Gallery may be added to more than one Collection.
Your Gallery always contains all your images even if they have been added to a Collection.
Creating a Collection is as Easy as Drag and Drop
You can create a Collection just by dropping an image onto the dashed box found in the upper-left corner of Your Gallery.
If you have a lot of images, you can check the "Select" button, which appears in a bubble when you place your cursor on the image.
You can add more images to an existing Collection by dragging images to that Collection in the list in the left column.
Rearranging Images in Your Gallery
You can rearrange the images in Your Gallery by clicking the ![]() button and then dragging and dropping images into the place you want them. When you are done arranging your images, click I'm Done to go back to viewing and using the images in Your Gallery.
button and then dragging and dropping images into the place you want them. When you are done arranging your images, click I'm Done to go back to viewing and using the images in Your Gallery.
Connecting Images

Connections are special links you and other Members can make between images. They can be used to explain the unique relationship between any two images you find or upload to Fold3.
Connections are great for:
- Linking pages from the same document
- Linking records or images together of the same person, place, thing or event
- Telling a visual story of an event, location or person
Making a Connection in Your Gallery
To connect two images in Your Gallery:
- Click and drag one of the images on top of the other image.
- Choose the type of Connection you are making.
- Provide any additional details about the connection in the Add details box.
- Click Save Connection
Making a Connection in the Viewer
To connect an image your are looking at in the Viewer to an image in Your Gallery:
- Click the Connect button in the Viewer's toolbar.
- Choose the type of Connection you are making
- Provide any additional details about the connection in the Add details box.
- Click Save Connection
Making Strong Connections
Here are a few tips for making good connections:
- Try to choose one of the existing connection types, then add details to explain the connection.
- If you have to use "Other," use a simple, clear description of the connection and then add details.
- Share Connections between images that others might find interesting.
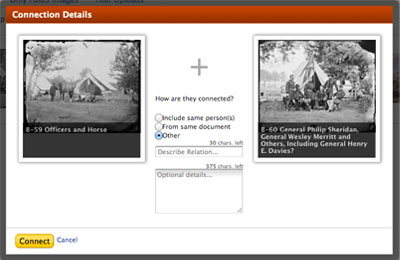
Viewing Your Connections
You can find a list of connections you have made by clicking the Your Connections link found at the bottom of the left column or by clicking the See all link on the list of Connections in your Profile page. You'll find connections made by other Fold3 members listed on their Profile pages.
The best way to learn more about Connections is to just try making some yourself. You can always edit or delete them later.
Once you've added the images to Your Gallery (by uploading them from your computer or clicking the Add to Gallery button in the image viewer) simply do the following:
- Click and drag one of the images on top of the other image. This will open the Connection dialogue window.
- Choose the type of Connection you are making and provide a more detailed explanation. Any details are helpful.
Member Spotlights
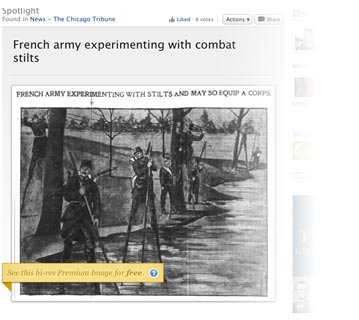
Member contributed Spotlight, see Member Spotlight
Spotlights let you quickly show off an interesting image—or a portion of an image—for discussion.
To create a Spotlight from the Viewer, click on the Spotlight button and add a title. Optionally, you can add a brief description about what makes that particular image interesting.
Titles and descriptions can be edited at anytime.
Clicking on the Spotlight button gives you an option to select a portion of the image or see other Spotlights that have been created with that image.
Your Spotlights are open to Member comments.
Share your Spotlight
There are a few ways to share Spotlights you create or find on Fold3. Clicking the Link and Embed link opens a panel with three options.
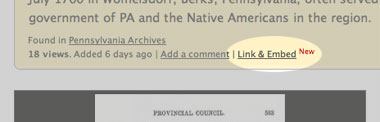
If you want to send someone a link to the spotlight, just copy the link in the box labeled, "Link to this Spotlight" and paste that link into an email. Hint: To copy the link, click on the link to highlight it, then right click and choose "Copy" or press the CTRL and C keys on your keyboard (Command/Apple and C for Mac users). To paste, click in the email where you would like to add the link then right click and choose Paste or press the CTRL and V keys on your keyboard (Command/Apple and V for Mac users).
If you have a web page of your own and you would like to add the Spotlight or just the image from the Spotlight to it, copy the appropriate link from one of the other two boxes and add that to your web page. You can even select one of three sizes for the image you add to your page using the radio buttons above the links.
Memorial Pages
Memorial Pages are an easy way to share your ideas and attach related documents to them. They are easy to make and update, and you can make as many as you like.
Use Memorial Pages to:- Share your research, personal experiences and observations.
- Write a biography or memorial for a favorite person.
- Share your expertise with a "How to…" page.
- Highlight interesting things you find on Fold3.
- Keep notes on your research for you and your friends.
Create a Memorial Page
We've already made millions of pages from US Government data to give you a head start.
What you can do on Memorial Pages
- Attach pictures and documents.
- Instantly see where events happen with a dynamic map.
- Connect other Memorial Pages or add a web link to the page.
- See events on a Timeline.
- Easily gather facts or organize lots of details.
- Tell stories and include photos.
- Add comments to a page.
- Edit a page by yourself or with everyone.
Learn more about Memorial Pages or create one now.
For now, all Memorial Pages are published and viewable by all.

Example Memorial Page, Bruce Anthony Nelson.
Add Your Comments
Comments are an easy way to add your thoughts to a conversation.
Comments can be added to:
- Images in the Viewer
- Memorial Pages
- Spotlights
On Memorial Pages it is common to add comments to your own pages as a way to include extra details about the story you have written.
What makes a good comment?
- It starts interesting discussions.
- It provides helpful tips, information or suggestions.
- It is specific and constructive in its criticism.
- It is respectful and encourages more discussion.
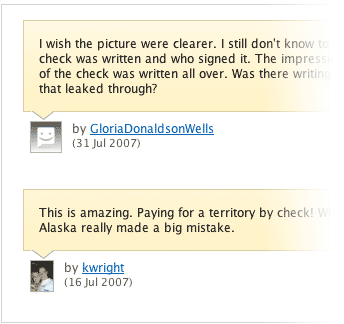
Comments made on a Spotlight.
Profile Pages

Fold3 Member profile of rmunns
Each Member of Fold3 has a Profile Page that includes information about the Member and displays the contributions they've made to Fold3.
Your Profile
You can update your profile to:
- Include a photo that represents you.
- Specify your general location.
- Share your interests in the About Me section.
- Choose whether or not to allow other members to contact you.
In addition, Your Profile Page shows the contributions you have made to Fold3, including:
- Annotations, connections and comments you have made
- Spotlights and Memorial Pages you have created
- Images you have uploaded
Your Contribution Score shows the total number of these contributions you've made.
Other Members' Profiles
Profile Pages of other Members can be a great way to find interesting information. When you find interesting things on Fold3 added by other Members, you will see their images and Member names next to their contributions. Clicking on the Member name will take you to the profile page of that Member where you'll find other things found or added by that Member.
When you find other Members with interests similar to yours, you can see what else they have been doing and, if they allow it, even contact them.
Manage Account Details
Your Account Details page is private and cannot be accessed by other Members.
Go to Your Account when you need to:
- Change your Member Name, password or email address.
- Change your subscription settings.
- Change communication settings.
- See Memorial Pages you have bookmarked.
- Get HTML code to put Your Fold3 Card on your blog.
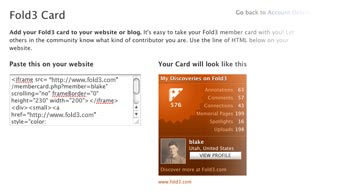
Display a Fold3 card on your own website or blog.
Watches & Notifications
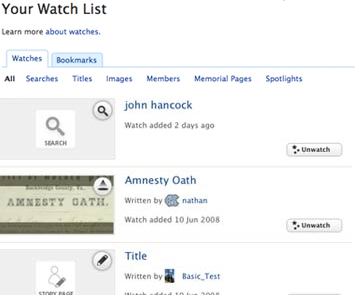
Manage Your Watches page from Account Details
You can watch interesting things you find on Fold3 and we'll notify you when they are updated.
For example, if you find an image that includes people or things you are researching, you can watch that image. When someone adds an annotation, a comment or a connection, we'll send you an email to let you know.
You can even use watches to find out when we add new content to a particular title, or when we add new images matching searches you have tried.
Adding a Watch
You'll find a Watch button on pages you can watch. Look for them on:
- Images
- Spotlights
- Memorial Pages
- Titles
- Search results pages
- Member Profiles
Just click the button to add a watch for that item. Once you've added a watch for something, the Watch button becomes an "Unwatch" button. Clicking this will remove the watch.
Managing your Watch List
In Account Details you'll find a link to Watches and Bookmarks. There you can see what you are watching, remove watches for any of the items in the list or update your notification preferences. You can choose whether you would like to be notified of changes immediately, daily, weekly or never. You can also choose whether or not you would like your watch list to be visible to other members. We haven't added this feature to the profile yet, but you can set your preference now.