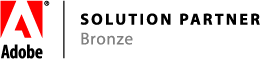Get BrowseAloud
BrowseAloud adds speech and reading support to online content to extend the reach of websites for up to 40% of the population who require reading support. This includes those with dyslexia, learning difficulties, mild visual impairments and those with English as a second language.
BrowseAloud is free to use and works with all major browsers.
To hear text read aloud from a desktop or laptop computer you simply move your mouse pointer over the text. From a touch screen device, you simply click on the text to hear it read aloud.
| Get BrowseAloud Plus | ||
| Features/Functions | ||
| Text to Speech |  |
|
| Dual-color Highlighting of Text |  |
|
| Support | ||
| Toll-free Support |  |
|
| User Guide |  |
|
| Slideshow |  |
|
| Supported Browsers/Platforms | ||
| Internet Explorer |  |
|
| Firefox |  |
|
| Sarai |  |
|
| iPad/iPhone/iPod Touch |  |
|
| Android |  |
|
| Chrome |  |
|
| Download Size | No Download | |
| Get BrowseAloud Plus | ||
To compare all BrowseAloud products, please click here.
BrowseAloud
BrowseAloud will read websites out to you and highlight words as they are read out.
- Version 6.0.11
- Last updated: 14th February 2012
- File size: 13 MB
- Version 1.2.8
- Last updated: 24th September 2009
- File size: 6 MB
- Compressed .zip file
Guide to Add BrowseAloud Plus
For detailed steps on adding BrowseAloud Plus, use the appropriate link below. You only need to follow these steps once.
Adding BrowseAloud Plus on iPad, iPhone or iPod Touch Safari on iOS
JavaScript must be enabled on your device or browser. Click here for instructions on enabling JavaScript.We have produced an interactive slideshow to help you add BrowseAloud Plus to your Apple device. Please choose from one of the following options to view the appropriate slideshow.
These slideshows have been specifically designed for these devices whilst being held in portrait (upright) mode and are best viewed as such.
Note: Please zoom out as much as possible before launching the slideshow

Adding BrowseAloud Plus on Android Android
JavaScript must be enabled on your device or browser. Click here for instructions on enabling JavaScript.
The following instructions provide a general overview of adding bookmarks and bookmarklets in Android. Please note that the buttons and menu commands of your device may differ from these screenshots. If you encounter any difficulties, please first check the manufacturer's documentation for your device.
- Copy the text below (in blue) by completing the following steps:
- Hold one finger on the text until the text selection tools appear.
- Drag the selection to include all the text and select "Copy" on your device.
- Android 2.x / 3.x: Launch Browser and click the bookmark button on the address bar to create a bookmark
Android 4.x: Launch Browser, press the "Menu" button on your device and choose "Save to Bookmarks" or "Bookmark this Page" - Paste the copied text into the Address box and click OK
- The bookmark is now added. There is no bookmark bar on the Android tablet so to access your bookmarks click on the button on the right hand side of the address bar.
- Then click on the BrowseAloud Plus Bookmark
Adding BrowseAloud Plus on PC or Mac
-
 Adding
BrowseAloud Plus in Internet Explorer
Adding
BrowseAloud Plus in Internet Explorer -
 Adding
BrowseAloud Plus in Firefox
Adding
BrowseAloud Plus in Firefox -
 Adding
BrowseAloud Plus in Chrome
Adding
BrowseAloud Plus in Chrome -
 Adding
BrowseAloud Plus in Safari
Adding
BrowseAloud Plus in Safari
Adding BrowseAloud Plus in Internet Explorer 10IE10
JavaScript must be enabled on your device or browser. Click here for instructions on enabling JavaScript.For Windows 8 users, please also note that these instructions refer specifically to the Desktop version of Internet Explorer 10.
- Make sure that the Favorites bar is visible. Right-click on empty space in Internet
Explorer toolbar area and confirm that the Favorites bar is checked.
- Click and Drag the link below to the Favorites Bar of your browser
- Click Yes when you see the following message
BrowseAloud Plus
Adding BrowseAloud Plus in Internet Explorer 9 IE9
JavaScript must be enabled on your device or browser. Click here for instructions on enabling JavaScript.
- Make sure that the Favorites bar is visible. Right-click on empty space in Internet
Explorer toolbar area and confirm that the Favorites bar is checked.
- Click and Drag the link below to the Favorites Bar of your browser
- Click Yes when you see the following message
BrowseAloud Plus
Adding BrowseAloud Plus in Internet Explorer 8 IE8
JavaScript must be enabled on your device or browser. Click here for instructions on enabling JavaScript.
- Make sure that the Favorites bar is visible. Right-click on empty space in Internet
Explorer toolbar area and confirm that "Favorites bar" is checked.
- Right click on the link below
- Click on "Add to Favorites"
- Click Yes on the warning message
- Create in Favourites Bar
- Click on Add
BrowseAloud Plus
Adding BrowseAloud Plus in Firefox 4 and above Firefox
JavaScript must be enabled on your device or browser. Click here for instructions on enabling JavaScript.
- Make sure that the Bookmarks toolbar is visible. Click the display your bookmarks
button and click "View Bookmarks Toolbar" from the menu
- Drag the following link onto the Bookmarks Toolbar.
BrowseAloud Plus
Adding BrowseAloud Plus in Chrome Chrome
JavaScript must be enabled on your device or browser. Click here for instructions on enabling JavaScript.
- Make sure the Bookmarks bar is visible by pressing Control+Shift+B
- Drag the following link onto the Bookmarks Toolbar
BrowseAloud Plus
Adding BrowseAloud Plus in Safari Safari
JavaScript must be enabled on your device or browser. Click here for instructions on enabling JavaScript.
- Make sure the Bookmarks bar is visible by pressing Apple Shift B (or Ctrl+Shift+B on Windows)
- Drag the following link onto the Bookmarks Toolbar
- If necessary, change the name of the bookmark to "BrowseAloud Plus". Click "OK" to confirm.
BrowseAloud Plus





























 Enable
JavaScript in Internet Explorer
Enable
JavaScript in Internet Explorer Enable
JavaScript in Firefox
Enable
JavaScript in Firefox Enable
JavaScript in Chrome
Enable
JavaScript in Chrome Enable
JavaScript in Safari
Enable
JavaScript in Safari