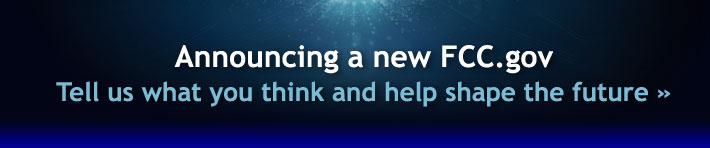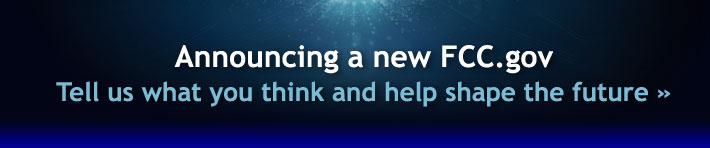Getting Connected
Compatible Operating Systems
You may access Universal Licensing System (ULS) and Antenna Structure
Registration (ASR) via http://wireless.fcc.gov/uls/.
Form 601 applications filed as a New, Modification, or Renewal/Modification, in one of the
following services: Cellular, Microwave, Paging, Land Mobile, or Coast and Ground and all 854
Antenna Structure Registration (ASR) require use of these operating systems and Web browsers.
| Windows 98, NT, 2000, ME, XP |
Java 1.5, 1.6 |
IE8
IE6
Firefox 2
|
| Windows Vista |
Java 1.5, 1.6 |
IE8
IE6
Firefox 2
|
For more information about the ULS License Manager, see Public Notice DA 03-3933 (pdf).
NOTE: ULS does not support Linux, Unix, Sun Solaris, or Macintosh operating systems.
Java, JavaScript, and Cookies
To use ULS, your browser must be configured to Enable Java, Enable Java
Script, and to Accept all cookies. Follow the directions in this section
to make sure your settings are correct. To use ULS and ASR applications not included
in the redesign, you must download and install Sun's Java Plug-in. See
the section called Required Plug-Ins and Browser Applications for more information.
For Internet Explorer Users:
- Click on the Tools menu.
- Click Internet Options, and select the Advanced tab.
- In the list of features that is displayed, make sure a checkmark appears in the
box to the left of Java. If this box is not checked, click on the appropriate box until
the checkmark appears.
- Click Apply.
- Select the Privacy tab.
- Choose a setting of Medium to allow cookies from third party Websites.
(This setting will not allow these sites to use your private information
without your permission.)
- Click OK.
For Firefox Users:
- Click on the Tools menu.
- Click on Options, and select the Content icon.
- Select Enable JavaScript and Enable Java. If one or more of these boxes is not checked,
click on the appropriate box until the checkmark appears.
- Click on the Privacy Icon.
- Select the option to allow Cookies from sites.
- Click OK.
Required Plug-Ins and Browser Applications
Your browser will require some additional Web applications to function properly with ULS and ASR.
A one-time download of Sun Microsystem's Java Plug-in is required for certain applications.
Follow the directions below to prepare your browser for use with ULS if required.
Installing the Java Plug-In for Internet Explorer Users
Java Plug-in is a software product that serves as a bridge between your browser and Java applets
(small Web programs used by our online systems). To download and install the Java Plug-in, you must
have at least 6 MB of free space on your hard drive and at least 240 MB of virtual memory.
(To turn virtual memory on, go to Start > Settings > Control Panel > System > Performance tab.)
The FCC recommends Java Sun 1.5 or 1.6 for ULS users who utilize Internet Explorer to register a Pack,
or file any of the following:
- Form 601 that is filed as a New, Modification, or Renewal/Modification application, and is
also in one of the following services: Cellular, Microwave, Paging, Land Mobile, or Coast and
Ground.
- Form 854 for Antenna Structure Registration (ASR).
Instructions for Installing the Upgrade on Windows Operating Systems
- Remove all versions of Java Plug-In currently installed on your computer.
a. From the Settings on your Start menu, select Control Panel.
b. Open Add or Remove Programs on the Control Panel.
c. An Add or Remove Programs dialog box appears with Change or Remove
Programs selected by default in the left-hand menu. Verify that Change
or Remove Programs is the selection.
d. Select your Java Plug-In under Currently installed programs.
e. Select the Remove button.
f. Select Yes when a message appears asking you to verify that you want
to remove the program.
g. Wait while the program is removed. A progress indicator will appear.
h. If a dialog box appears asking whether you want to restart your computer
now or later, select the option to restart your computer later.
i. Repeat steps d-h as needed to remove all versions of Java Plug-In
currently installed on your computer.
- Install the updated version of Java Plug-In.
a. Go to the download page for Java 1.5 at:
http://java.sun.com/products/archive/j2se/5.0_10/index.html
or go to the download page for Java 1.6 at
http://java.sun.com/products/archive/j2se/6u5/index.html.
A link to this page appears in License Manager at the top of the My Licenses and My Applications pages.
b. Select the Download link in the JRE column.
c. On the License Agreement page that appears, select Accept, and click
the Continue button.
d. Select Windows Installation, Multi Language, under Windows Platform.
e. You will be given the option of opening the file or saving it to
your computer to open at a later time. Select Open.
f. Once opened, a license agreement will appear. Select to accept the
terms in the agreement and click the Next button.
g. A Setup Type dialog box appears with Typical setup selected by default.
Verify that Typical is the selection and click the Next button.
h. Wait while the program is installed. A progress indicator will appear.
i. Click the Finish button when prompted that the InstallShield Wizard
is completed.
j. Close all open applications.
k. Restart your computer to enable the installation.
l. From the Settings on your Start menu, select Control Panel.
m. Double click on Java icon listed in the Control Panel. (In Windows XP you will need to be in
classic view with the white background)
n. Go to the Update tab at the top and take the check mark out of Check for Updates Automatically. Click the Apply button.
Troubleshooting
Depending upon your local network configuration, you may not see the Java plug-in prompt the
first time you access ULS or ASR with Explorer. Instead, you may be given the following message:
"Your current security settings prohibit running Active X controls." If this occurs, follow these
steps to configure Explorer:
- Choose the Tools menu.
- Click on the selection called Internet Options.
- Select the Security tab, and make sure "Internet" is displayed as the correct zone in the window at the top of the screen.
- Select Custom Level.
- At the top of the list of Security Settings is a heading called ActiveX controls and Plug-ins. Click on the button labeled
Enable.
- Scroll down the list to a heading which reads: Run ActiveX controls and plug-ins.
Highlight the Enable button.
- Click OK to close the Custom Level window.
- Click OK to close the Internet Options window.
Note:If you are still experiencing problems with IE,
see the directions on Java, JavaScript, and Cookies above.
Refreshing Your Web Browser Cache
If you have received an error message indicating you are using an old version of a ULS applet,
you must clear the cache of your browser to begin using ULS normally. Please follow the directions
below. If you have further problems with online filing after clearing your browser cache, please
contact tech support via the information provided at the bottom of this Web page.
For Internet Explorer Users
Please load a page in your Web browser other than your ULS application. Then access the Tools
menu at the top of your browser window. From this menu and the sub-menus available please choose
the following:
- Internet Options
- Temporary Internet Files
- Settings
- Select "Every visit to the page" as the option.
Select OK to exit Settings and save your changes.
Close all browser windows and restart the browser in order for the changes
to take effect. This will load the latest applet from the server.
For Firefox Users
Please load a page in your Web browser other than your ULS application. Then access the Tools
menu at the top of your browser window. From this menu and the sub-menus available please choose the
following:
- Options
- Select Privacy Icon
- Select Always clear my private data when I close Firefox.
Select OK to exit Settings and save your changes.
Close all browser windows and restart the browser in order for the changes to take effect.
Pop-up Windows
When adding attachments to an application or when trying to make payment through Pay Fees, some
of the windows open in a new screen. Most web browsers see this as a potential pop-up and the new
window is blocked from opening. Below are a few settings that will help you configure your computer
to open the windows properly.
For Internet Explorer Users
- In the Menu Bar, click on Tools. (If using IE 7 select the tools drop down towards the
right of the tabs.)
- Select Pop-up Blocker, and then Click on Turn-Off Pop-up Blocker.
For Firefox Users
- In the Menu Bar, click on Tools.
- Select Options.
- Select Content or Web Features.
- Uncheck the Block Pop-up Windows box.
- Click OK.
- If after turning off pop-up blocker you are still not able to get to the next screen, try
holding the CTRL key and click on Submit.
Browser Requirements For Online Payment
US Department of the Treasury requires that online credit card payers over the Internet use web
browser software which supports the 128-bit encryption standard. These browsers increase the
security and protection for online payers. Included among the common browsers that are compliant:
- Microsoft Internet Explorer version 6.0 or higher
- Mozilla Firefox 1.5 or greater
Last reviewed/updated on
4/20/2010.