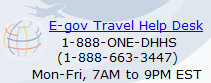|
|
|
|

Font Size 
 Print
Print  Download Reader
Download Reader  HHS Home > Transportation Services Home
TDY Travel
Travel FAQs
HHS Home > Transportation Services Home
TDY Travel
Travel FAQs
HHS Home | Questions? | Contacting HHS | Accessibility | Privacy Policy | FOIA | Disclaimers | The White House | USA.gov | Helping America's Youth
U.S. Department of Health & Human Services - 200 Independence Avenue, S.W. - Washington, D.C. 20201