 |
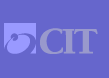 |
|
|
|
Spring 2010 [Number 246]
|
||
Search Options for Mailboxes on Exchange 2007 (for Outlook 2003/2007 and OWA)Are you a frequent user of the search function in Outlook 2003/2007 or Outlook Web Access (OWA)? Then you may be affected by the email system’s upgrade to Exchange Server 2007 (see the article “NIH Email System Upgraded to Exchange Server 2007” in this issue). Search function redesign The code for the search engine in Exchange 2007 has been completely rewritten to include improvements to the server and email program (or “client”) search functions, such as dynamically building search indexes as messages enter the database. This provides email clients with real-time search capabilities, something that users did not have available to them in Exchange 2003. However, the search engine redesign also created a subtle change in search functionality that causes problems in certain situations using Outlook quick search. If you perform a lot of partial-string (or partial-word) searches, the change in the search engine function may present some issues. This article explains the changes and how best to approach the issue. Partial-word searches In Exchange 2003, the “Instant Search” (“Search Inbox” or CTRL-E) feature returned partial-word search results, but this is not the case for the Instant Search feature in online Outlook 2003/2007 and OWA 2007 clients searching mailboxes on Exchange 2007. The following example illustrates the partial-word instant search scenario: You want to locate a stored email that includes the string “12345ABC67890” (for example) in either the subject or message body. But searches for partial word “ABC” return no results. The search function will, however, return results for partial words at the beginning of the string. Therefore, if you search for partial word “12345ABC,” the search will retrieve all messages with that partial string in subject or body. Online and offline modes Email programs like Outlook can operate in either online or offline mode. To run in “online mode,” the standard mode for Outlook, the program requires a connection to the email server. “Offline mode” (or cached mode), on the other hand, means that you do not need to be connected to the server and that your email, task lists, events, etc. are stored in the local message storage and can later be synchronized when you switch back to online mode and connect to the email server. Since offline, or cached, Exchange mode clients do not use the new Exchange 2007 server-side search engine, but rely on Windows Desktop Search, which returns the expected results without the use of Advanced Find or Outlook Search Folders, this section focuses on searching in online mode. Search for partial strings in online mode Searching for partial strings using an email client in online mode requires more advanced search options than Instant Search offers. Outlook “Advanced Find” search will work, but requires the user to rebuild, or newly set up, the various components of the query each time a search is performed. If you frequently perform searches for partial strings, creating a search folder that preserves the parameters of your query gives you easy access to your search set-up for subsequent editing and running of new searches. Search folders cannot be created within the OWA interface, but are accessible, although not editable, after they are created in Outlook 2003/2007. The following sections describe the steps necessary to use Advanced Find in online mode, and to create an editable search folder within Outlook 2003/2007. Please note that in either case, “frequently-used text fields” (rather than “subject field only” or “subject field and message body”) must be selected for the query to work correctly for partial-string searches. Using Outlook 2003/2007 Advanced Find 1. Select “Tools,” ”Instant Search,” “Advanced Find,” or press CTRL+Shift+F

2. Enter the partial search string in the “Search for the word(s)” box, and select “frequently-used text fields” in the “In” box.

3. Click “Find Now” to search Inbox folder (default) or choose “Browse” to select additional folders.

When searching frequently for partial strings, it can be helpful to create an editable Outlook Search Folder. Creating an Outlook Search Folder 1. In the Outlook “Mail Folders” pane, right-click “Search Folders” and select “New Search Folder.”
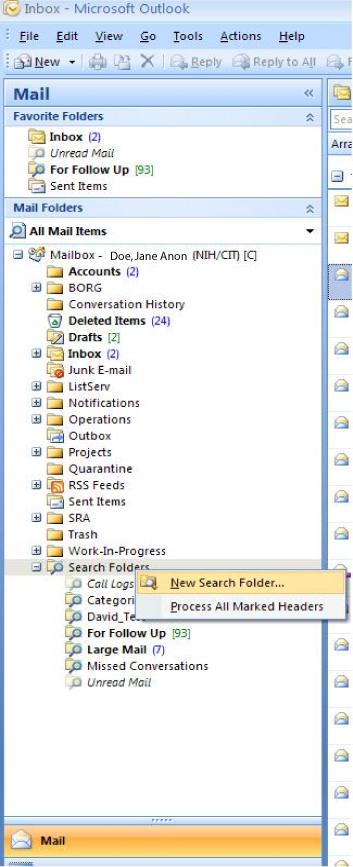
2. Select “Create a custom Search Folder.”

3. Select “Choose” to specify search criteria, create a search folder name, and select the “Browse” button to specify the folders to be searched.

4. Select the “Criteria” button to build the search query. Enter the search string in the “Search for the word(s)” box, and select “frequently-used text fields” in the “In” box.
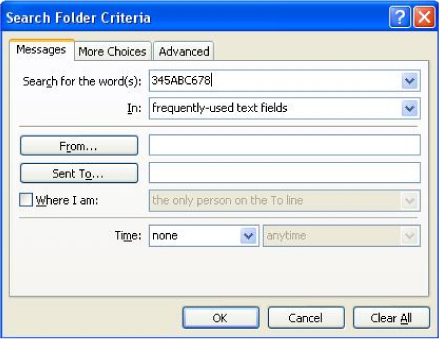
5. Finally, click “Ok” several times to save the new search folder. Your new Outlook Search Folder is now ready for use. Clicking the search folder will execute the search.
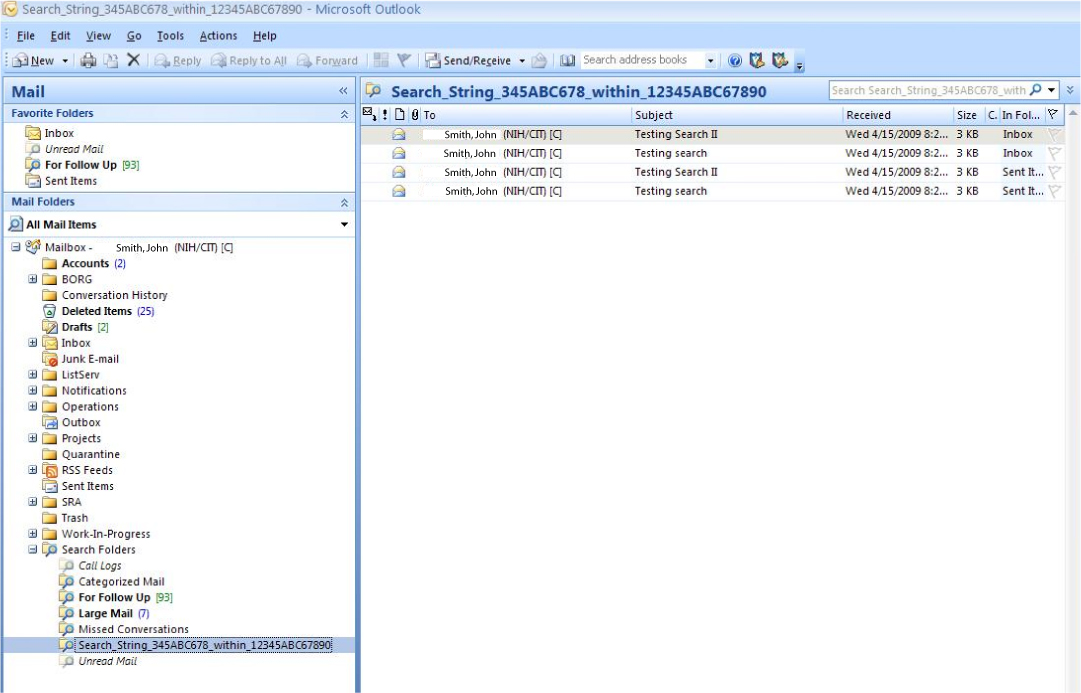
Editing a search folder To edit a search folder, right-click the search folder you want to change and select “Customize this search folder.” You can then edit the partial-string search details without having to rebuild the search folder. The “Customize this search folder” menu also allows you to rename or delete a selected search folder. The search folder can also be added to your Outlook “Favorite Folders” for quick access.
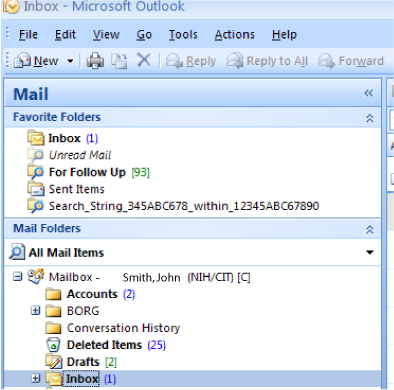
The new search folder is also accessible in OWA, but is not editable within OWA.
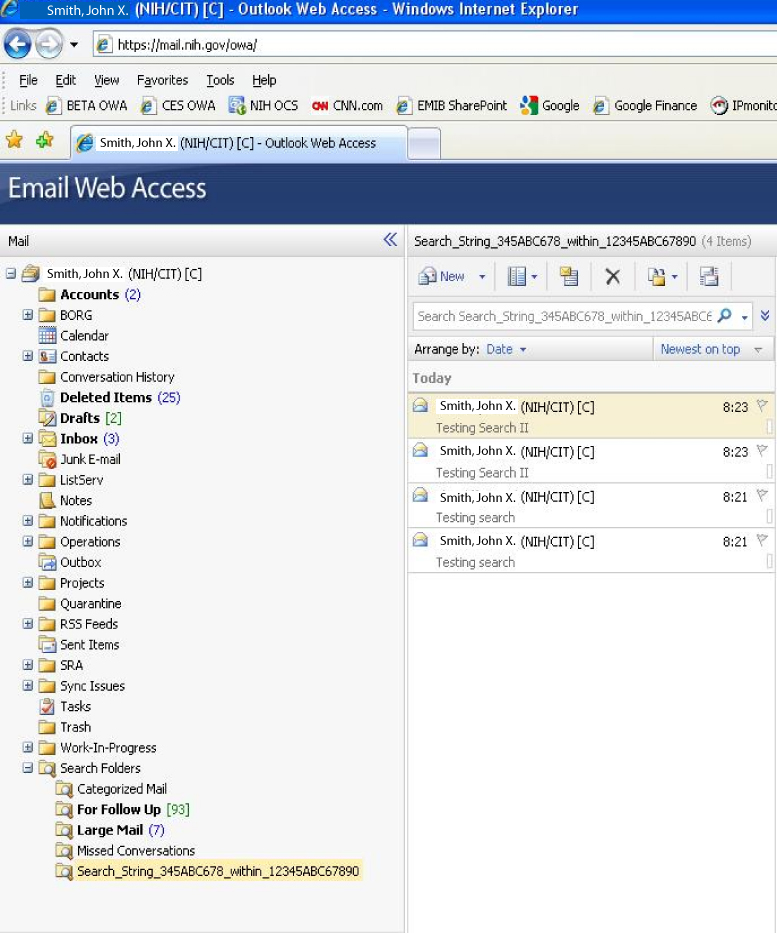
Questions? If you have any question about the changes to your email program due to the Exchange Server upgrade, or need help establishing search folders in Outlook, please contact the NIH IT Service Desk online at http://itservicedesk.nih.gov or by phone at 301-496-4357 (6-HELP) (local), 866-319-4357 (toll free), or 301-496-8294 (TTY). |
||
| Published by Center for Information Technology, National Institutes of Health |
| Accessibility | Disclaimers | Privacy Policy | FOIA | Office of Inspector General |
 
  NIH...Turning Discovery into Health |