How to Use Search Results
Contents
- Overview of the Search Results Page
- Customize Your Search Results Display
- Subscribe to Search Results
- Download Search Results
- For Advanced Users: Display Search Results in Extensible Markup Language (XML)
Overview of the Search Results Page
Number of Studies Found and Modifying Your Search

At the top of the Search Results page, you will see your search terms and the number of studies that were found searching on those terms. Clicking on the "Modify this search" link takes you to the Advanced Search form where you can make changes to your search terms and do another search. See How to Use Advanced Search and How to Modify a Search for more information.
Search Tabs

The List tab is the default view that appears after you click on the Search button. This list shows the most relevant study records for your search terms. You can:
- Click on the By Topic tab to browse your search results by categories or by alphabetic lists
- Click on the On a Map tab to view and browse search results by location
- Click on the Search Details tab to view search suggestions, recognized terms and synonyms, and related terms:
- For example, the search term "skin cancer" as the synonym "skin neoplasm"
- Under Related Terms, click on any term to refine your search. For example, click on "education" after conducting a search on "diabetes" to find studies related to diabetes education.
Search Results List
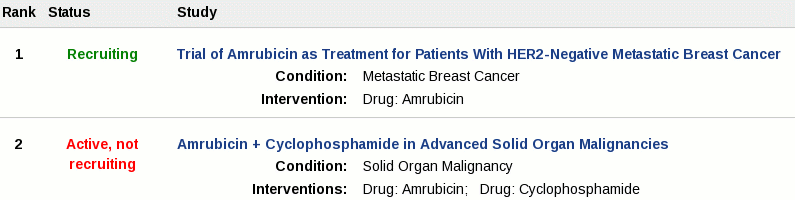
The Search Results list includes basic study information under the following headings:
- Rank: Indicates the order in which studies appear in the Search Results list. The studies most relevant to your search terms appear higher in the list.
- Status: Indicates overall recruitment status (for example, Recruiting; Active, Not recruiting; Completed)
- Study: Shows the study's brief title, which links to the full study record, and the following:
- Condition: The disease being studied (for example, diabetes)
- Intervention: The drug or medical approach being studied
You can choose to display different information about each study. See Customize Your Search Results Display for more information.
Navigate Search Results

You can move forward and backward through the Search Results list by clicking on the Previous Page and Next Page links at the bottom of the page. Up to 20 studies are shown on each page.
Customize Your Search Results Display
This section explains how to use the options on the Search Results page to change the display. To change your search terms and retrieve different search results, click on "Modify this search". See How to Use Advanced Search and How to Modify a Search for more information.
Filters
![]()
Mark the "Include only open studies" check-box at the top of the list to display only studies that are open and recruiting new participants.
Mark the "Exclude studies with unknown status" check-box at the top of the list to hide any studies that have an unknown recruitment status.
More Display Options
In the default Search Results display, the Condition and Intervention fields are shown under each study title:
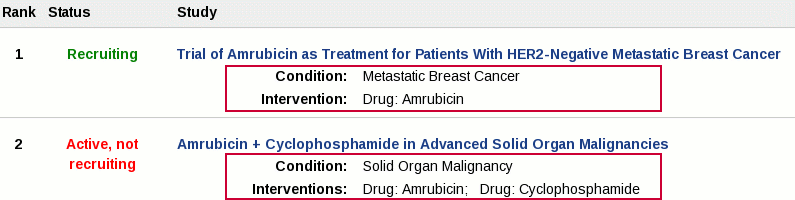
To see the other information that can be shown for each study, click on:
![]() Show display options
Show display options
You will see that the check-boxes for Condition and Intervention are already marked.
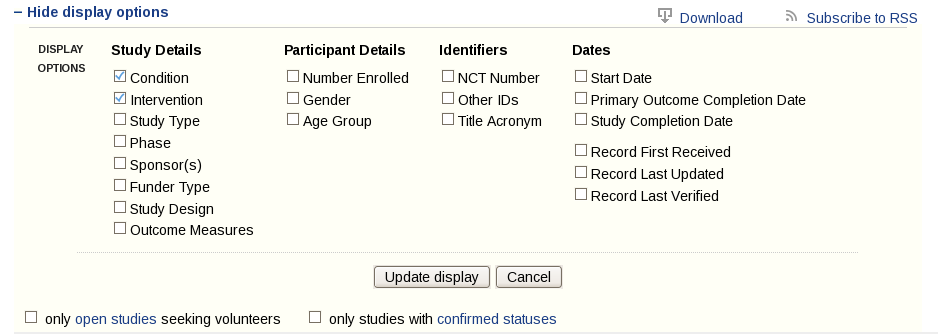
Mark the check-boxes for any additional fields that you want to see. You can select as few or as many as you like. For example, you may want to customize the display by adding Age Group and Start Date:
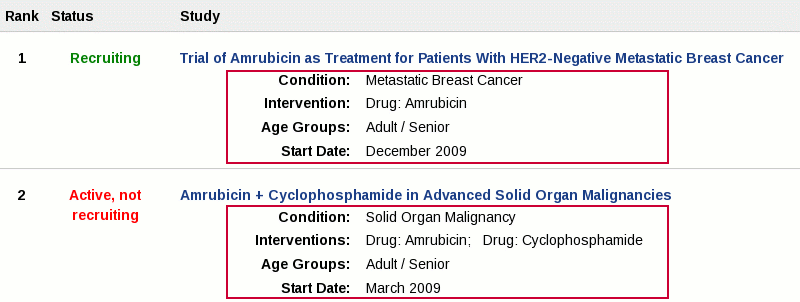
Definitions for each check-box item are provided in the Glossary of Common Site Terms.
Note: Customized display options are retained for up to 8 hours or until your browser window is closed.
Subscribe to Search Results

ClinicalTrials.gov provides RSS feed subscriptions for your searches so that you can receive current information on studies found by your search that were recently added or updated.
As an alternative to using an RSS reader, you can bookmark the Search Results page or label it as a "favorite" in your Web browser. Every time you open the page, the current search results will be shown.
Choose RSS Feeds from the Resources menu for more information on RSS feeds and readers and on setting up RSS feeds for your searches.
Download Search Results
To download information about some or all of the study records shown in your search results, click on Download at the top of the Search Results List page:

Choose Downloading Content for Analysis from the Resources menu for details on how to use this advanced feature.
For Advanced Users: Display Search Results in Extensible Markup Language (XML)
You can add the URL parameter "displayxml=true" to the end of a "search request" URL to display the search results list in XML in your browser:
By default, this option will return the first 20 search results. A parameter such as "count=100" can be used to retrieve the first 100 results. You can also use a parameter such as "start=101" to retrieve studies after the first 100 results.
In the following example, all three parameters are used to retrieve search results ranked 1201–1400 that are found by a search on the term "cancer":
Choose Downloading Content for Analysis from the Resources menu for details on how to use this advanced feature.
Learn More
- How to Search. Learn more about finding studies on ClinicalTrials.gov.



